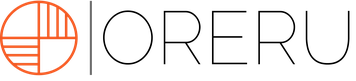GIMPでのリピートデータの作り方
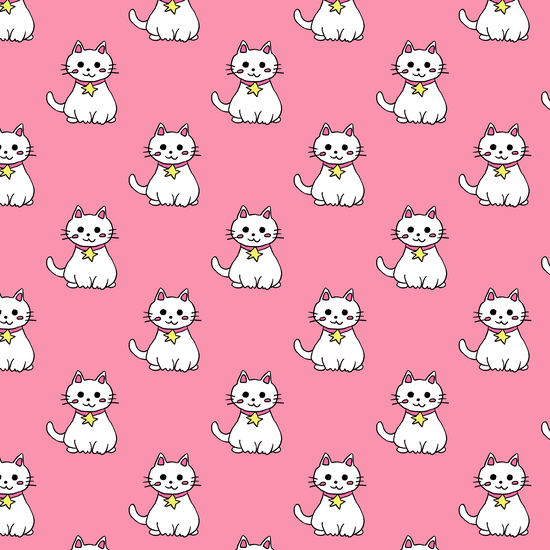
パターンデータを作成する際、どのようにすればいいのかわからないという方に向け
GIMPでのリピートデータの作成の仕方を紹介いたします。
GIMPでリピートデータを制作する
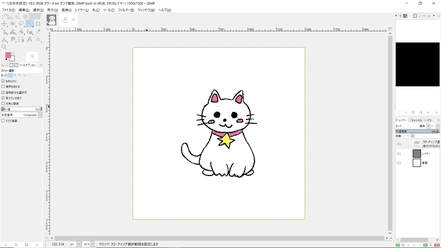
リピートしたいデータを読み込みます。
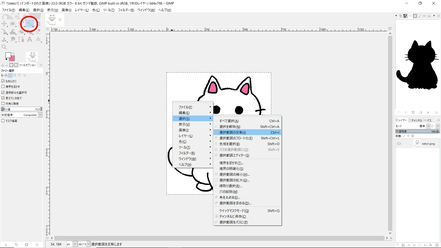
「ファジー選択」をクリックしイラストの背景部分をクリックします。右クリックで「選択」「選択範囲の反転」を選択してください。
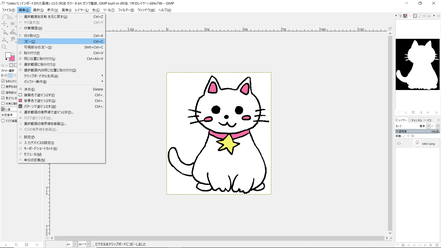
「編集」「コピー」を選択
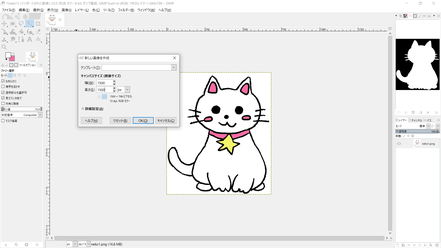
「ファイル」から「新しい画像を作成」を選択します。
「画像サイズ」を今回は幅1500px 高さ1500pxで作成
しました。
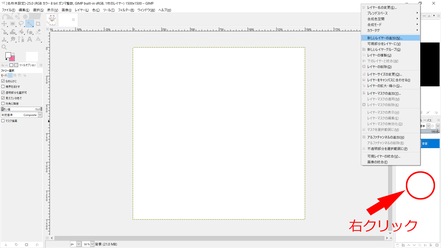
新規ファイルが作成されますので、赤丸の部分を
右クリックし「新しいレイヤー」を選択
「Ctrl」+「V」でコピーしたイラストを貼り付けます。
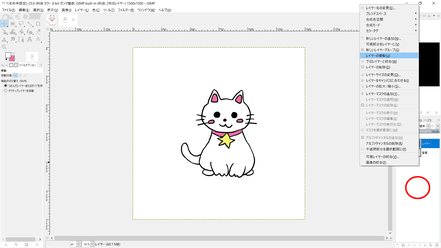
赤丸の部分を右クリックをして「レイヤーの複製」を選択
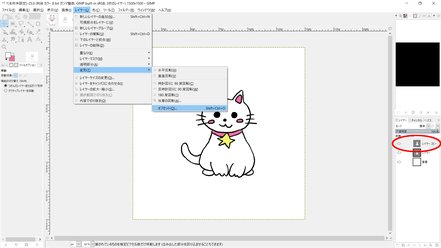
「レイヤー」から「変形」「オフセット」を選択
この時レイヤー上部の画像が選択されているのを確認してください。
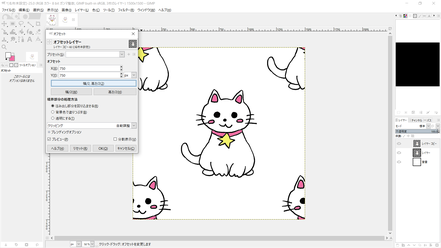
「幅/2 高さ/2」を選択し、「OK」をクリックします。

一番上部のレイヤーを選択
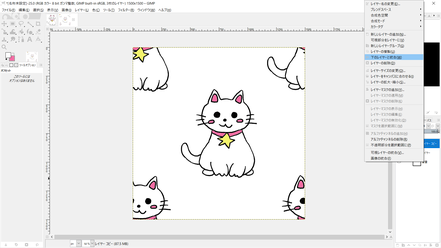
右クリックし、「下のレイヤーと統合」を選択します。

制作したリピートデータを展開したデザインを見る場合、
「フィルター」「カラーマッピング」「並べる」
をクリック
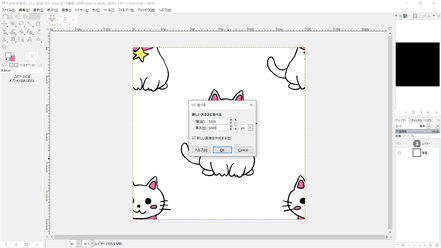
幅・高さ に数値を入力します。
分からない場合は、4000×4000、5000×5000でも
かまいませんので数値を入力してください。
今回は5000×5000と入力。
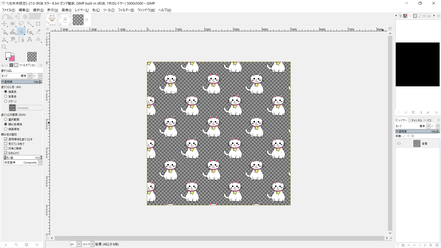
リピートデータが作成されました。
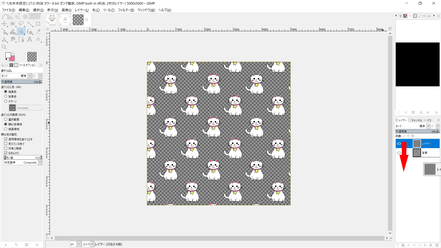
レイヤー画面で右クリック「新規レイヤー」を作成し
作成した新規レイヤーを下に移動します。
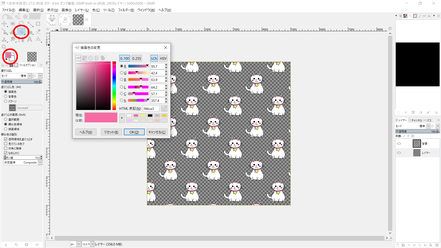
「塗りつぶし」ツールを選択し、カラーを選択して描画色
を変更します。(新規レイヤーを選択してください)
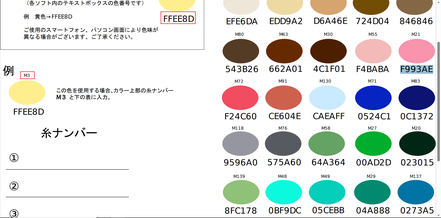

「HTML表記」にカラーパレットのカラー下の6ケタの
数値をコピーペーストしてください。
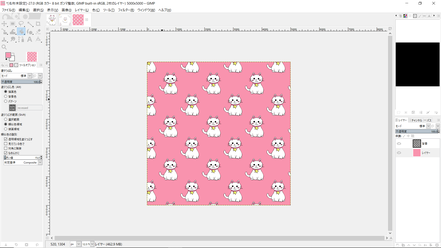
バックの色が変更できました。
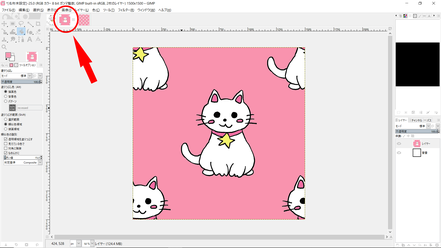
先ほどのリピート元ファイルに戻り、レイヤー画面の
「背景」をクリックし、「塗りつぶし」ツールでバックを
塗りつぶしてください。
(背景がない場合新規レイヤーを作成してください)
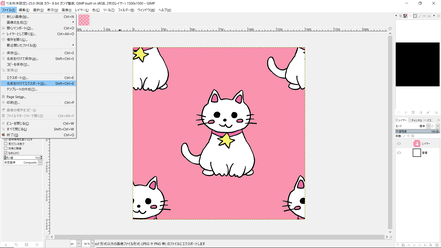
「ファイル」から「名前を付けてエクスポート」を選択
して保存してください。
GIMPでリピートデータの作成方法を紹介しました。
オフセット機能を使いこなせばもう少し複雑なリピートデータも作成できると思います
ので、いろいろ試してみるのも面白いかもしれません。